Is your iPhone, iPad or iPod touch stuffed to the gills with cruft, making it problematic for daily use? Are you running out of space? Have you already been greeted with a “Storage Almost Full – You can manage your storage in Settings” message? You’re not alone. Many of us have been there. Apps and games you download, content you create and media you consume on your device can all take up a ton of space, even if you own the most capacious iOS device now available in the marketplace.
And as if that weren’t enough, various caches, temporary files, logs and pretty much everything else in your ‘Other’ storage can be really difficult to manage.
Sep 06, 2018 This article was co-authored by our trained team of editors and researchers who validated it for accuracy and comprehensiveness. WikiHow's Content Management Team carefully monitors the work from our editorial staff to ensure that each article meets our high standards. The wikiHow Tech Team also followed the article's instructions and validated that they work. How to download old versions of apps from the App Store on an older iPhone or iPad that can't run iOS 11. By Mike Wuerthele Thursday, February 08, 2018, 09:14 am PT (12:14 pm ET). So in this article, we will share you the easiest and safest way to download YouTube to Apple Music for iPad, iPod or iPhone (new iPhone X, iPhone 8 Plus, iPhone 8 included) for enjoying songs anywhere anytime even without network connection.
That’s why we set out to create this master post with the hope of giving you sound tips for getting rid of all the cruft that has accumulated on your iOS device, so you can reclaim big chunks of storage space lost to unnecessary things you can do without.
Restart your device regularly
Restarting your iPhone or iPad once a day not only ensures smoother than usual performance, it also gives iOS a chance to clear caches that are clogging up the ‘Other’ storage section, visible upon connecting an iOS device to iTunes. Cached files are created when streaming or viewing content like music, videos and photos.
You cannot delete these system caches manually as iOS automatically removes them when it needs more space. Restarting a device may prompt iOS to clear at least some cached content. To restart your device, hold down the power button until a “Slide to power off” message appears, then slide to restart.
Force-restart from time to time
Force-restarting your device forces iOS to wipe clean its temporary files and purge caches. To perform a force restart, press and hold the Sleep/Wake and Home buttons simultaneously until an Apple logo appears. In addition to clearing caches, this method may help your device run a little faster for some time.
Uninstall unwanted apps and games
If you don’t use an app, delete it. This rule sounds simple enough yet many people just don’t bother removing multi-gigabyte games and apps from their device even though they might no longer use them. To delete an app, hold your finger on its Home screen icon until the icons start wiggling, then tap “X” to delete it.
However, a more efficient app deletion method exists, one that provides a quick look at how much storage each app takes up on the device: go to Settings → General → iPhone Storage. Select an app and then hit Delete App.
Delete documents in apps
Documents created in third-party apps count toward your storage limit. If you’ve accumulated a bunch of personal documents that are no longer needed, delete them inside apps that created them. Keep in mind that some apps move deleted items into a special folder as a precaution so you may need to take an extra step of emptying that folder in order to permanently trash your content.
RELATED:How to recover ‘Other’ storage on iPhone
Remove pending iOS updates
iOS automatically downloads a new software update over Wi-Fi and prompts you to install it. Should you decide to skip installing a downloaded software update, you can regain anywhere from a few hundred megabytes to a few gigabytes of storage simply by deleting the pending iOS installer.
Go to Settings → General → iPhone Storage, Tap the software download in the list and select Delete Update.
Update iOS using iTunes
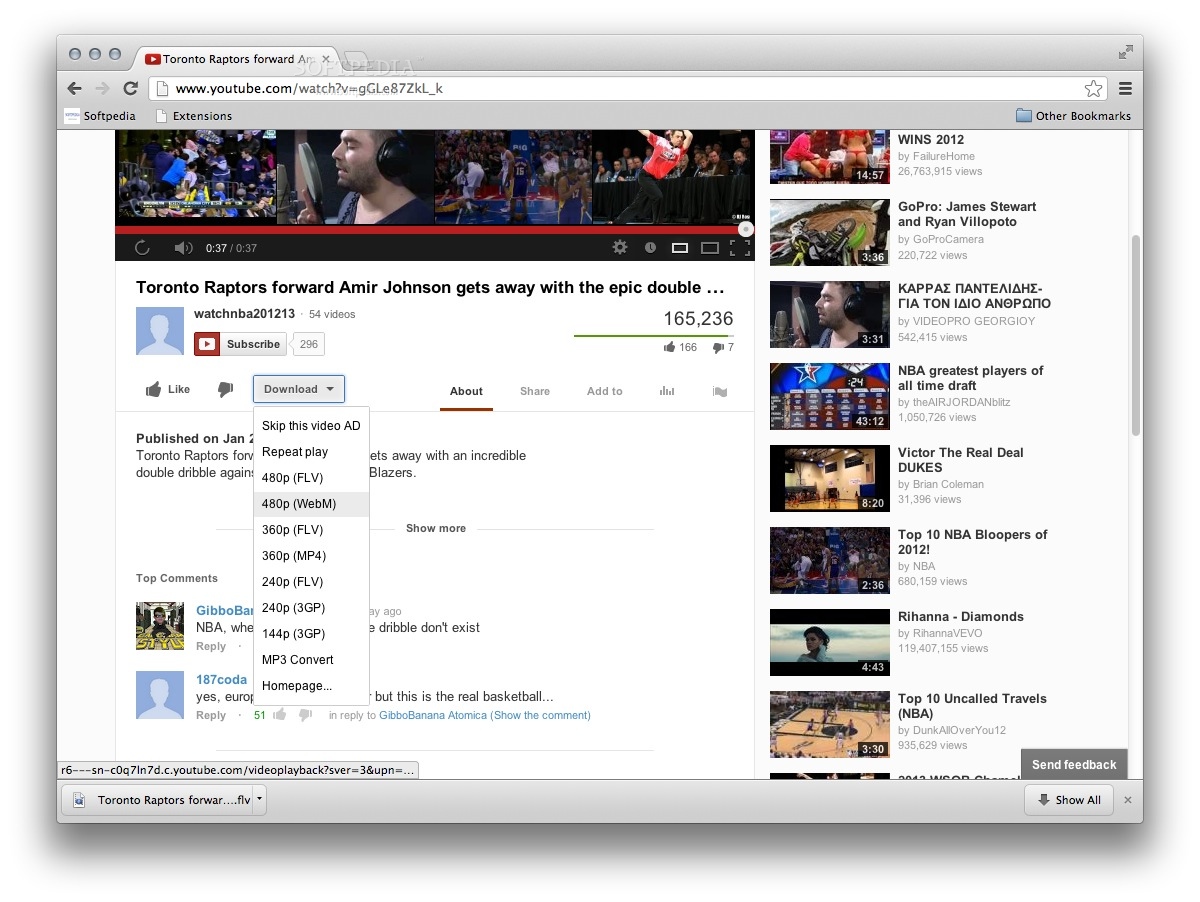
Applying an software update may require a significant amount of free storage due to an over-the-air iOS firmware download and temporary files created as part of the update process, some of which may not be fully removed post-update.
To avoid this, update iOS using iTunes.
iTunes will download a firmware update to your computer, extract it locally and then deploy the files to your iOS device. Just plug your device into a computer, select it in iTunes, click Check for Update in the Summary pane, and then click Download and Update.
If you’ve initiated an over-the-air update and don’t have enough free storage, don’t be surprised to see a prompt go up offering to temporarily delete some apps and data. Don’t worry, this is a new feature in iOS 9 and the system will automatically restore your apps and data after an upgrade is successfully deployed.
Delete old voicemails
Don’t leave those old voicemails piling up in your inbox and wasting your iPhone’s precious storage space. To delete unwanted voicemails, go to Phone → Voicemail, tap a message and then hit Delete.
Deleted voicemails won’t free up storage unless removed permanently from the Deleted Messages folder within the Phone app: tap Deleted Messages → Clear All.
Delete Messages attachments
Over time, video and audio attachments in your Messages chats consume valuable storage space on your device. You can easily bulk-delete attachments from a conversation in the Messages app without deleting the entire conversation.
Start by tapping Details in a chat, then hold on one of the attachments to reveal an action menu. Tap More, bulk-select attachments, hit the Trashcan icon and confirm by tapping Delete Attachments.
Set texts to be kept for 30 days
In addition to removing attachments from your chats, you should consider adjusting message expiration which defines for how long texts will be kept on your device. In Settings → Messages → Keep Messages, change the default Forever setting to 1 Year or 30 Days.
This will prompt Messages to permanently delete all text messages, along with their attachments, that are older than 1 year or 30 days.
Set audio/video messages to expire after 2 minutes
When you send or listen to/watch an audio/video message in the Messages app, it will be stored permanently in its database. You can change this behavior by switching from Never to After 2 Minutes in Settings → Messages → Expire for both audio and video messages.
This will ensure that audio and video messages will be automatically removed from your conversation history two minutes after they have been interacted with, thus freeing up valuable storage space.
TUTORIAL:How to set audio/video messages to expire after 2 minutes
Delete old photos and videos
Regaining additional storage lost to unwanted photos and videos is dead simple: go to an album or Camera roll in Photos, tap Select and choose items you want deleted. To make selecting photos faster, you can slide your finger across the screen. Now tap the Trashcan icon and confirm the operation.
Deleted items are moved to a special album on your device, meaning you must take an extra step to purge them permanently: tap Albums → Recently Deleted → Select → Delete All. Confirm a message which warns you that clearing this album cannot be undone.
Removing a bunch of old images and videos can be a tedious task so you might want to use third-party apps that take the pain out of bulk photo deletion.
TUTORIAL:How to delete old photos and videos
Disable Photo Stream
When Photo Sstream is turned on, the photos you take with your iOS devices or import to your computers appear automatically on all of your devices in the My Photo Stream section, or in All Photos if iCloud Photo Library is turned on.
Disabling this option will help conserve storage space: in Settings → iCloud → Photos turn off My Photo Stream or Upload to My Photo Stream.
Disable iCloud Photo Sharing
iCloud Photo Sharing lets you share photos and videos and subscribe to other people’s shared albums. Albums you’re subscribed to are automatically pushed to your device so turning off this feature will help save storage space on iPhone and iPad.
Simply disable iCloud Photo Sharing in Settings → iCloud → Photos. Turning this option off will immediately delete all shared photos from this device.
RELATED:iCloud Photo Sharing: one of Apple’s best kept secrets
Turn off HDR duplicates
When you take HDR photos, iOS also stores their normal versions, doubling the storage usage. To only keep HDR versions for new photos you take, disable Keep Normal Photo in Settings → Photos & Camera.
Turning off HDR duplicates will not remove non-HDR versions of your previously taken HDR images so make sure to delete them manually. HDR images in the Photos app are marked with “HDR” in the corner.
Use iCloud Photo Library
Using iCloud Photo Library can rally slim down the size of your photo library by storing your photos and videos in their original resolution in iCloud while keeping their optimized versions on your device. To get started, enable iCloud Photo Library in Settings → iCloud → Photos and select Optimize iPhone Storage. You will probably need to upgrade to a larger iCloud storage plan.
Depending on the size of your library and bandwidth, the initial syncing process can take hours, or even days. This feature requires that the device be plugged to power, connected to Wi-Fi and you must keep the Photos app open.
Transfer photos and videos to online services
Assuming you’re willing to change your photo workflow, transferring all your photos and videos to an online service like Dropbox, Google Photos, Flickr or OneDrive may be the best way to free up a few gigs of on-device storage.
RELATED:Best ways to store photos and videos in the cloud
Delete content in iBooks app
Electronic books downloaded from the iBooks Store, especially textbooks with enhanced features like audio and video, can eat up gigabytes of storage space. To remove books you no longer need, launch iBooks, tap Edit, select some books, hit Delete and confirm the operation.
To stop new iBook Store purchases made on other devices from automatically downloading to this device, go to Settings → iTunes & App Stores and disable Books below the Automatic Downloads heading.
Delete content in Videos app
Your personal videos along with high-resolution movie and TV show purchases can really strain your storage. To remove downloaded, or synced, content in the stock Videos app tap Movies, TV Shows or Music Videos tabs and then hit Edit.
Now tap “X” on an item you wish to delete, and confirm the operation. Tap Done then finished deleting videos. Purchased videos not yet download to this device have a cloud icon and don’t consume storage space unless downloaded.
TUTORIAL:How to delete content in Videos app
Delete content in Podcasts app
Most people subscribe to podcasts not realizing that Apple’s Podcasts app won’t automatically remove episodes after they’ve been played. To prevent this from happening, enable Delete Played Episodes in Settings → Podcasts. To further optimize storage consumption, set Download Episodes to Only New and Limit Episodes to Most Recent.
To delete episodes yourself, launch the Podcasts app, tap My Podcasts and select a podcast to see its episodes. Now tap the ellipsis next to a downloaded episode you wish to remove, choose Remove Download and then tap Remove Download.
Episodes not downloaded to this device are marked with a cloud icon.
Use Apple Music
Do you seriously want to own your music in 2017 and fiddle with song downloads and file syncing? Not only does renting your music do away with all that jazz, but lets you enjoy iTunes’ vast catalog of 30+ million songs for a low monthly fee that’s less than a price of a new album release.
To get started, tap Settings → Music → Apple Music, and also enable iCloud Music Library to see your music library on all of your devices. Streamed songs are temporarily stored on your device for quicker access, but iOS manages storage automatically. You can also mark any song to store it permanently for offline listening, as long as your subscription is active.
To free up storage space lost to offline songs, disable and then reenable iCloud Music Library in Settings → Music. To remove individual songs and items marked for offline listening from the device, tap Settings → General → Storage & iCloud Usage and then Manage Storage below the Storage heading. Now tap Music → Edit to cherry-pick songs or albums you want to delete.
Apple Music plans for individuals are priced at $9.99 per month, or $14.99 for a family of six. Apple Music has virtually all the music you’ll ever want to listen to, is available on Android and benefits you from its tight integration across the entirety of the Apple ecosystem so you can enjoy it on your iPhone, iPad, iPod touch, Apple TV, Apple Watch and Mac or Windows PC.
Check out Apple’s website for Apple Music country availability.
Clear Safari’s offline Reading List cache
Reading List is a great read-later feature in Safari for accessing saved articles without an Internet connection. But it’s all too easy to get carried away and keep adding articles to your Reading List without realizing you have a problem on your hand as today’s graphics-rich websites are heavy on Retina-optimized assets.
To clear this cache from your device, go to Settings → General → Storage & iCloud Usage and tap Manage Storage under the Storage heading. Tap Safari in the list, hit Edit and then the minus sign next to Offline Reading List.
Clearing this cache won’t remove any items from your Reading List.
Your Reading List lives in the cloud, but offline assets are stored on your device. To delete an individual webpage from your Reading List, which also removes it from all your devices, tap Safari’s bookmarks icon, then hit the glasses icon to access your Reading List.
You can now swipe an item and tap Delete to remove it from Reading List.
Clear Safari cache and website data
In addition to building a history of websites you visit and searches you perform, Safari also lets websites you visit, such as Gmail, Yahoo Mail, Google Docs and others, save caches and offline data to your device.
To reset your browsing history and remove all website data from your device, tap Settings → Safari → Clear History and Website Data below the Privacy & Security heading, and confirm by tapping Clear History and Data.
Keep in mind that clearing browsing history on one device will remove it from all your other devices that have Safari turned on in iCloud settings.
Reduce app caches
Ipad Youtube Download
Many apps that download data from the Internet permit you to adjust the size of their caches, which are used for keeping temporary files, items favorited or marked for offline use and more. Some apps are quite liberal with their cache so reducing it to a more acceptable level will increase the amount of storage available to you.
Individual data for some apps can also be cleared in Settings → General → Storage & iCloud Usage section, then tap Manage Storage below the Storage heading. You will see a list of apps installed on your device, sorted by how much storage each is taking up.
Drill into specific app information to see if you might be able to delete caches yourself, along with app documents and other data.
Reinstall space-hogging apps
If an app keeps eating up your storage at an alarming clip, and none of the aforesaid methods remedies the situation, deleting and reinstalling it is a 100 percent safe way to get rid of any app-specific junk. Before proceeding, however, save your app content in iCloud, send it to Dropbox, OneDrive or some other cloud-storage service, or beam it to your computer via AirDrop.
Clear temporary files stored by apps
iOS was designed to clear caches and temporary files that apps create as needed, but doesn’t do it aggressively enough, so they pile up in your ‘Other’ storage.
I could’t recommend more an app called PhoneExpander to get rid of temporary files that apps have marked as safe to delete. Download PhoneExpander, open it on your Mac and connect an iOS device to your computer with a USB cable.
Now click Clear Temporary Files and make yourself a cup of coffee because identifying and deleting a residue of temporary files from your device will take some time, in some cases up to ten minutes or even more.
This app is also great at identifying storage hogs on your iPhone, removing old songs and podcasts that you don’t listen to anymore, backing up the pictures and videos that take up the most space on your device and more.
Other apps such as iMyfone Umate, PhoneClean, iFunBox, iMazing, Decipher Phone Cleaner and more will also deeply scan your device and clean junk files to help release lost storage space. Google them and don’t forget to share your favorites with fellow readers in the comment section.
iMyfone Umate, pictured below, is available for both Mac and Windows, has lossless photo compression to save storage space on iPhone and will automatically back up original photos to your computer.
DISCLAIMER: Uninformed use of these tools is highly discouraged. Apple prohibits users from accessing the iOS file system for a very good reason. Not really knowing what you’re doing might mess up your device.
Lastly, if you’re jailbroken there are even better ways of managing your storage such as Ryan Petric’s useful cache-cleaning tool.
However, it’s important to remember that clearing the cruft that’s been clogging up your iOS device is a temporary solution because caches and temporary files will be created again over time by virtue of iOS and your app usage.
Adjust iOS features
You should also consider the following technique to save storage space on iPhone and iPad:
- Delete items in the Screenshots album, as well as photo duplicates and visually similar images in the Photos app.
- Delete, or transfer to a computer your high-resolution panoramic photographs which tend to take up quite a lot of storage space.
- Trash or export images from apps like Camera+ and VSCO which default to storing photos inside their private Documents folder.
- Turn off high-quality voices in Settings → General → Accessibility → Speech → Voices and disable Alex, a high-quality U.S. English voice the delivers natural sounding results but takes up nearly one gigabyte of storage.
- Disable system languages you don’t use in Settings → General → Language & Region.
- Remove third-party keyboards you don’t need in Settings → General → Keyboard → Keyboards and delete their container apps.
- Delete custom keyboard shortcuts you no longer need in Settings → General → Keyboard → Text Replacement.
- Restrict background activity to as few apps as possible in Settings → General → Background App Refresh.
- Remove and add back your email accounts in Settings → Mail, Contacts, Calendars in order to reclaim storage lost to attachments database.
- Delete unwanted voice memos in the Voice Memos app.
- Convert some Live Photos into stills with third-party apps.
- Limit video capture to 1080p instead of 4K in Settings → Photos & Camera → Record Video.
- Clear out Siri’s cache by disabling and re-enabling the feature in Settings → General → Siri → Siri.
- Delete downloaded iOS dictionaries you no longer need.
- Be selective about third-party apps in Spotlight by turning them off in Settings → General → Spotlight Search. This will help prevent iOS’s search index from ballooning out of control.
- Sync your device with iTunes from time to time. This will transfer CrashReporter logs to your computer and delete them from the device.
- Switch off any item you don’t absolutely need in Settings → iCloud.
- Turn off automatic downloads for Music, Apps, Books and Updates in Settings → iTunes & App Stores.
Start anew
Why not?
In my experience, it’s the best way to make an iOS device feel like new again while nuking out of orbit all the cruft accumulated over the years and leftover files from previous iOS installations. Before your proceed, however, please make a full backup of your device in iTunes in case something goes wrong.
You should also transfer your photos and videos to a computer, use iCloud to back up your contacts, calendars, reminders, notes and Safari bookmarks, enable iCloud Drive to store your personal files in the cloud, use iCloud Keychain to sync your Safari passwords and ensure that documents created in apps are saved in iCloud rather than on the device.
If you keep all your other stuff in Dropbox, OneDrive or another cloud-storage service that has an iOS app and a storage extension available, all the better. Only then should you tap Settings → General → Reset → Erase All Content and Settings, which will clear everything on your device and reset all settings.
Or, you can select your device in iTunes and click Restore in the Summary pane.
After you get to the iOS setup screen, select to set up your device as new. After you get to the Home screen, iCloud should push all synced information back to your device and then you can manually transfer your photos, videos, music, videos and other media in iTunes, using AirDrop or via a third-party app such as WALTR.
RELATED:How to bring back Activity and Health data to iPhone after restore
Needless to say, you should only reinstall apps that you’re absolutely going to be using on a regular basis. Everything else should be kept off your device as you can always re-download your past purchases through the App Store’s Purchased section on a as-needed basis.
Now your iPhone, iPad or iPod touch should feel like new again.
Should something, heaven forbid, go wrong— just restore from an iTunes backup.
Feel free to share storage managing techniques of your own in the comment section and keep those how-to submissions coming at tips@iDownloadBlog.com.
New Pages
- 4x4 Hummer Pc Game Demo Download
- Dell Sigmatel Audio Driver Windows 8
- Download Discography 320
- Download Naruto Shippuden 337 Subtitle Indonesia Mkv
- Drivers License Office Regency Rd Lexington Ky
- Besm 3rd Edition Monsters Of Rock
- Stubben Saddle Serial Number Lookup
- Complete Boa Constrictor Vin Russo Pdf Download
- Star Ccm Download Mac
- Netware 3.2 Enhancement Pack Download
- Martin Heidegger Was Ist Metaphysik Pdf To Excel
- Crazy Chicken Full Song Mp3 Free Download
- Mx Vs Atv Reflex Xbox 360 Cheats Unlock Everything
- Sap Gui Download Free Windows 7
- Download Lagu Adista Ku Tak Bisa Versi Remix
- Latshaw Song List Generator Serial
- Ang Istorya Ng Taxi Driver Summary
- Old Crow Medicine Show Discography Rar
- Saint Andrew Daily Missal Pdf Reader